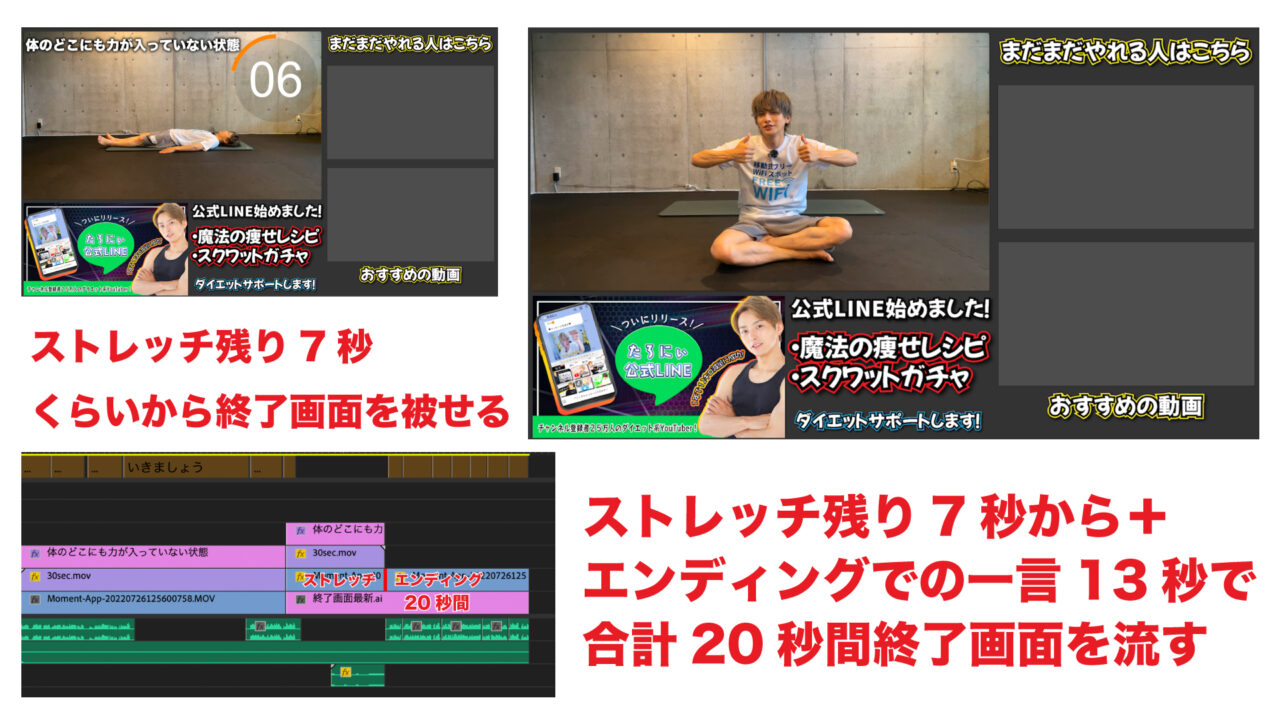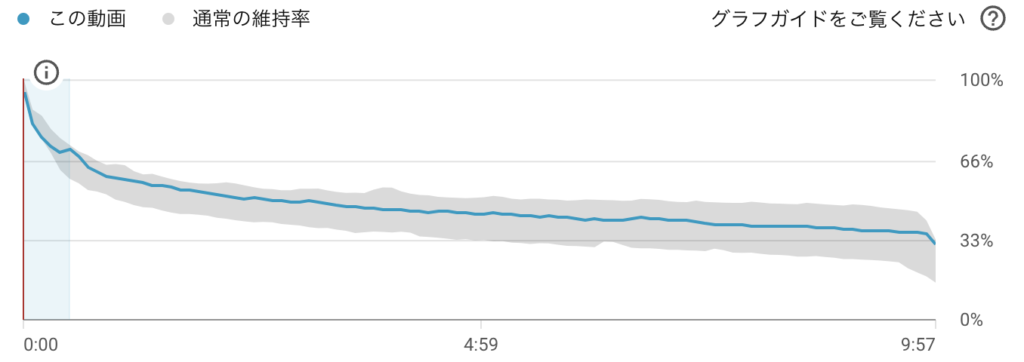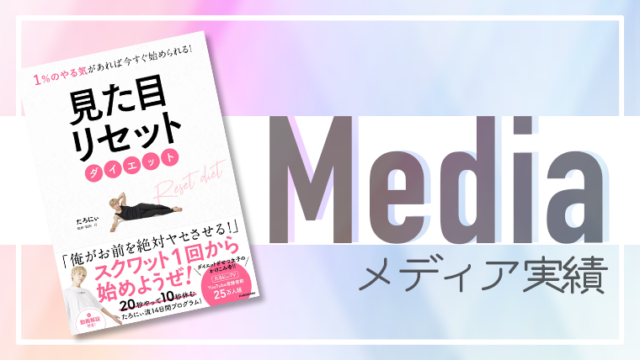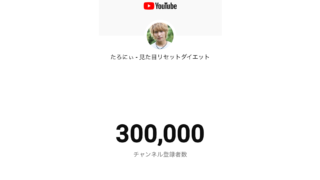たろにぃです!この記事では「将来、僕の動画編集を手伝ってくれる動画編集者」向けに「YouTube動画編集のコツ」をまとめていきます!
僕の動画編集を担当したい人は、ぜひこの記事を参考にしてください!
僕の動画は編集が比較的カンタンな方だと思うので「初心者の方」「今、動画編集を勉強してる人」も、ぜひ参考にして頂ければと思います。
完成動画
まず、今回実例として紹介するのがこちらのストレッチ動画。
ぜひチェックしてください。特にストレッチが始まる前、冒頭の42秒まであたりが大切です。
納品動画
そして、納品動画の具体例がこちらです。
完成動画と納品動画が違う理由は「音声をあと入れ」している部分があるためです。そのため、途中まで編集をお願いし、最後に音声を僕があと入れして完成させます。
納品状態に関しては動画によって変わりますが、今回のストレッチ動画は上記の状態で納品となります。
42秒からストレッチを解説している部分は、アフレコで動画撮影後、編集の段階で収録しています。
使用する素材・素材サイトなど
動画編集に使用する素材は以下の通りです。
| 撮影素材 NEXT背景&終了画面 カウントダウンタイマー タイマー音 動画冒頭BGM2種類 | iPhone撮影動画 1080p、一眼レフ動画 1080p https://drive.google.com/drive/folders/1Gq5fhVV-a_KdMXX0cV5Jkt72De0Prm4a?usp=sharing |
| 使用ソフト | Adobe Premiere Pro |
| 納品形式 | mp4で1080p60 |
| 使用フォント | ヒラギノ角ゴシック体 |
| 画像サイト (冒頭42秒で使用) | ぱくたそ https://www.pakutaso.com/ O-DAN https://o-dan.net/ja/ pixabay https://pixabay.com/videos/ |
| 効果音 | 効果音ラボ https://soundeffect-lab.info/ |
| 動画冒頭BGM (冒頭42秒で使用) | 2パターンから ストレッチor筋トレで使い分け |
| BGMサイト (ストレッチ中) | BGMer https://bgmer.net/ |
使用している効果音は下記画像をヒントに探してみてください。
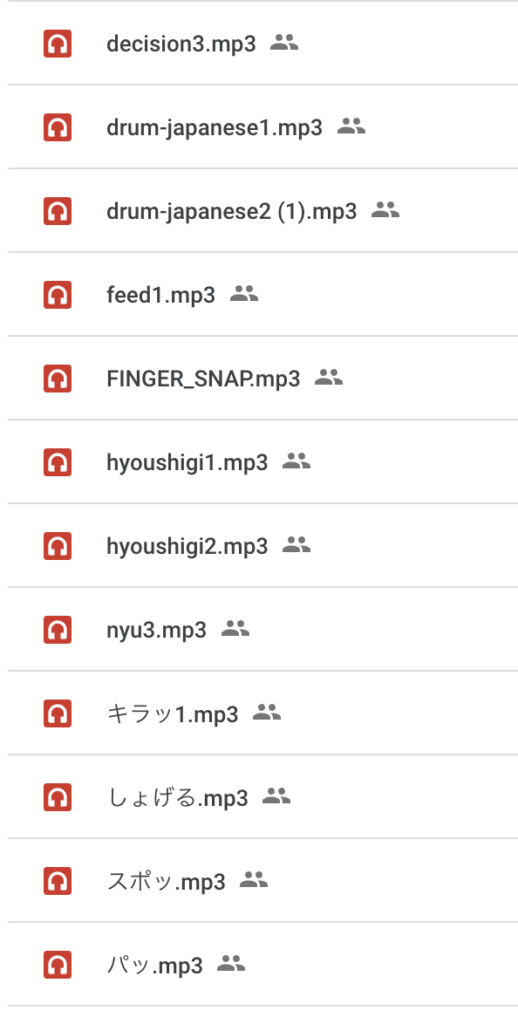
基本的には上記の素材やサイトを利用しています。その他の素材はその都度、検索して探すなどして制作しています。
選ばれる動画編集者の条件
YouTubeの動画編集で最も大切なことは「視聴者に見続けられる動画」を作ることです。ただ「見られる動画」ではなく「見続けられる動画」であることが大事です。
ようするに「見られない前提で動画を作り、見続けてもらう動画を作れる動画編集者」が選ばれる動画編集者であるということですね。
YouTube動画を編集するときは、ぜひ上記を意識してみてください!
動画編集の流れ
ここから、動画編集の流れを解説します。
完成動画0:00~0:42あたりまで
完成動画0:00~0:42辺りまではカメラ収録音源を使用し、テンポよく画面を変え、視聴者を飽きさせないような動画づくりをします。下は、実際の動画冒頭の編集画面です。
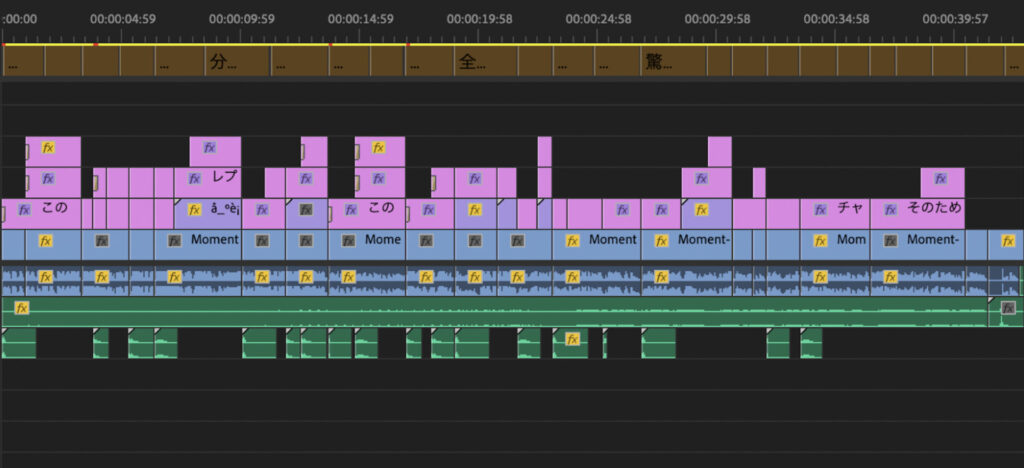
具体的にはジェットカットで2秒に1回は動画冒頭差し込み画像を挿入しながらテンポよく編集します。画像は以下のサイトから、クスッと笑える画像を探して入れます。
| 画像サイト (冒頭42秒で使用) | ぱくたそ https://www.pakutaso.com/ O-DAN https://o-dan.net/ja/ pixabay https://pixabay.com/videos/ |
話の間に「間(ま)」があると、離脱率が増えるので、間延びしないようにします。
YouTubeの傾向上、最初の30秒視聴してくれた視聴者はその後も視聴してくれる傾向があるので、なるべく最初の30秒は離脱の隙を与えないようにしましょう!
完成動画0:42~終了まで
ここは一度完成動画を見た方が理解しやすいです。
初めの10秒はNEXT背景素材を使用して、ストレッチ部分の体の動きがわかりやすいところを抜粋して流します。アフレコ&ストレッチ説明文はこちらで入れるので、なくて大丈夫です!
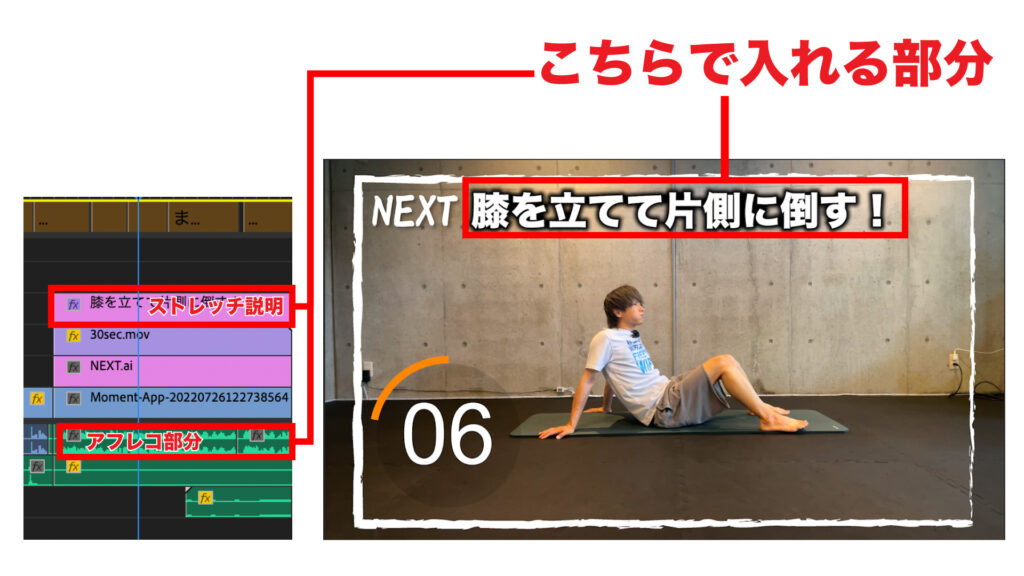
タイマーの位置は左下に配置。身体と被る場合は右下や左上に配置します。タイマーは3秒前からカウントダウン効果音を入れます。
ストレッチ部分は30秒で、15秒間iPhone動画、15秒間一眼レフ動画の2カメで表示します。タイマーは3秒前からカウントダウン効果音を入れます。

10秒のストレッチ説明とストレッチ部分を動画終了まで繰り返します。
この部分はそこまで編集が難しくないかなと思います!
動画終了画面
動画終了20秒前から終了画面素材を差し込みます。
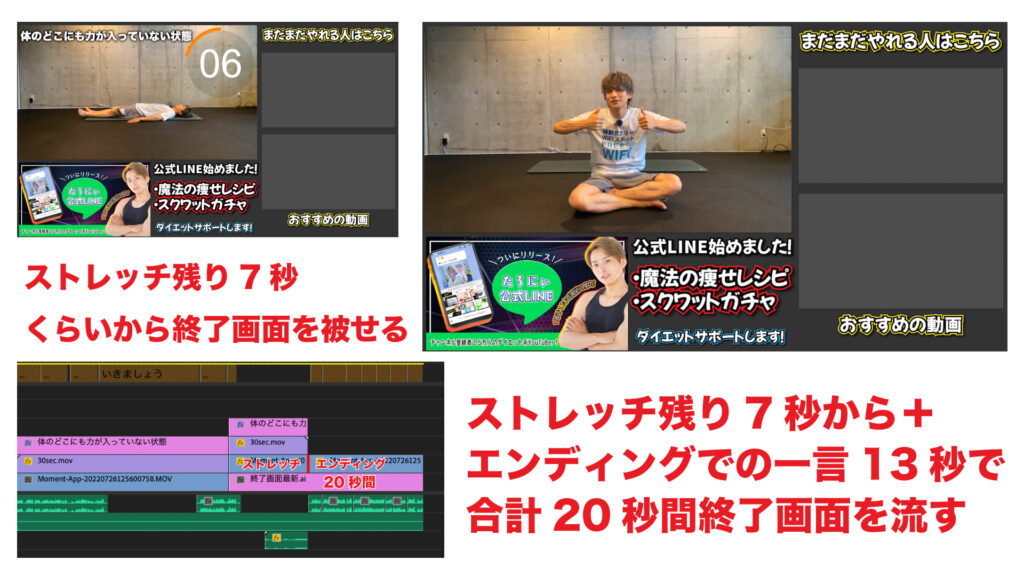
YouTubeは動画終了20秒前から終了画面を設定できるので、それ用に設定します。
なるべくストレッチと被せることで、終了画面の視聴率を上げ、次の動画にも周回してもらう狙いです。
まとめ
最終的な動画編集画面は以下のようになります。
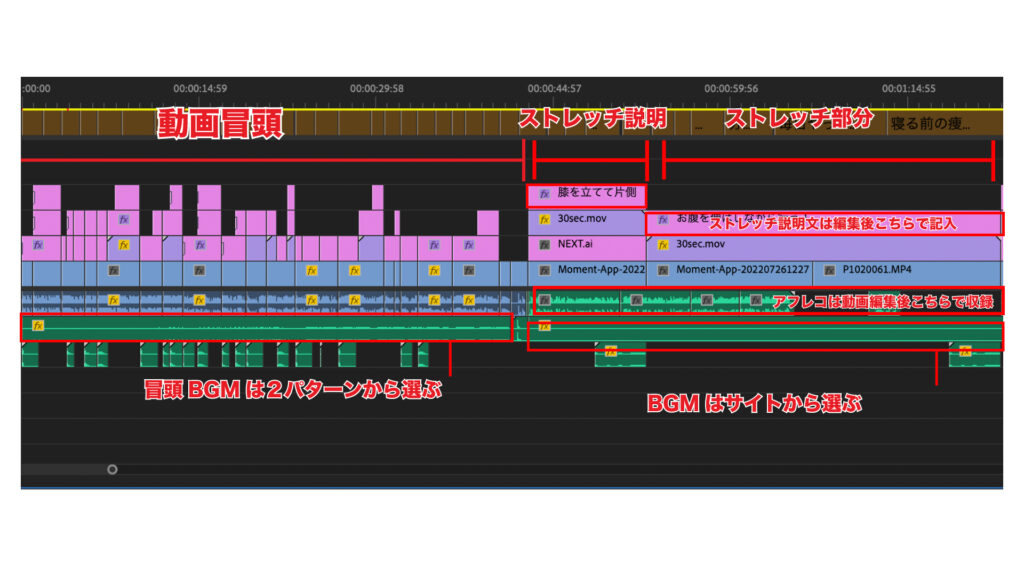
ぜひこの記事を参考に、動画を作ってみてください。
動画編集者の募集について
僕のYouTube動画編集者については、僕のマネージャーのクレ氏のツイッターで募集をかけるので、興味がある人はフォローしておいてください。
応募をする際は、本記事を元に作った動画があると、こちらの依頼イメージがつきやすいので、選ばれやすくなると思います。
動画を作る場合は、時間がもったいないので、動画を丸々1本作らずとも、冒頭だけを作ったり、繰り返しの部分を省いたりしてもOKです!
テスト動画を制作する場合
この記事を参考にテスト動画を制作し、募集時に提出する場合は以下のような点を判断基準とします。
- この記事に書かれている内容を理解しているか?
- 動画冒頭の大切さを理解しているか?
- 最低でも完コピ動画ができているか?(参考動画より改善された動画は大歓迎)
- 細かい箇所をにこだわれているか?(余白やあしらい、フォントサイズなど)
- コミュニケーションコストのかからない文章を書けているのか?
応募する方は、ぜひ上記を参考にしてください。